Raspberry Pi is a low-cost and compact single-board computer as small as size of your palm. Though not powerful enough to perform complex jobs, it is still capable of serving purposes of academic study, hobbyist interest, and very light-weight multi-purpose server.
Once we finished install Raspbian OS on Raspberry Pi, if you like to connect to Raspberry Pi to demo students on how to do something or to control your Raspberry server remotely, then the popular remote desktop software tools listed below are your options:
Actually why I wanted to install Anydesk is because it is simple to use and the Raspberry Pi is located 300 kilometres away in a small village from my location (Bangalore India). There my dad is using Raspberry Pi 4 4gb model running Ubuntu Mate 64bit 20.04lts as a desktop computer. The AnyDesk app for iOS boasts unparalleled performance and security features designed to provide a seamless and stable remote desktop for iPad Pro, iPad, and iPhone. High frame rates, low latency, and technology that optimizes bandwidth usage ensure a smooth workflow.
Teamviewer
#1. On Raspberry’s web browser, open TeamViewer for Linux page and scroll down to TeamViewer Host section.
Anydesk Performance
#2. Click on armv7 32bit under Debian, Ubuntu, Raspbian to download TeamViewer.
#3. Once TeamViewer is downloaded, find the package and run it.
#4. Confirm installation by entering admin’s username and password. Following that, there will be a TeamViewer License Agreement.
Anydesk For Raspberry Pi
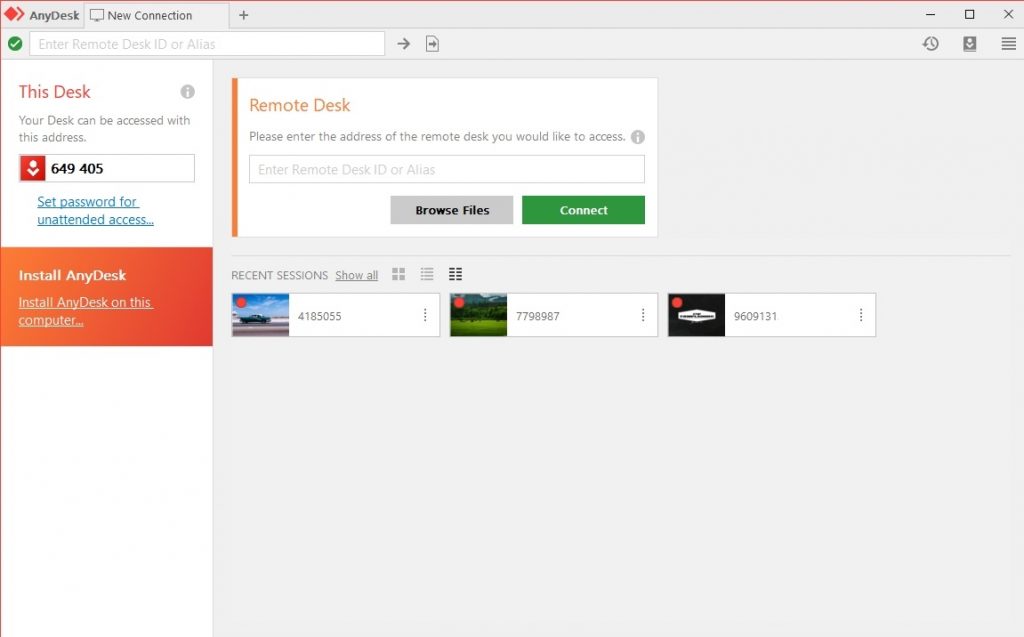

#5. Once installation completed, run TeamViewer 14 Host from Internet/TeamViewer 14 Host.
Anydesk Price
#6. Upon launching TeamViewer, click on Grant easy access button to proceed TeamViewer ID assignment. This assignment enables you to manage remote desktop connection within your TeamViewer account. Of course, you can skip this and go straight to #9 on making remote desktop connection in the old fashion way of entering TeamViewer ID and password.
#7. Assign the TeamViewer host on Raspberry Pi to your TeamViewer ID. If you do not have an account, then click on Create account to sign up and get one.
#8. Check email that is associated with your TeamViewer account. Click on Add to trusted devices to proceed adding PC, from which you want to connect to Raspberry Pi.
#9. On Raspberry Pi, TeamViewer is displaying a TeamViewer ID. Also, for security reason, create a connection password in Options/Security page.
#10. Enter TeamViewer’s ID on Raspberry Pi on another PC and click on Connect to proceed.
Anydesk Pe
#11. Now, we can connect to Raspberry Pi via TeamViewer remote desktop.
From the beginning till the end, there is no hassle and everything is as smooth as it gets. It is highly recommended.
Advertisement
Anydesk
While TeamViewer being the topmost choice, Anydesk also provides a good alternative since it is free. In case you are banned by TeamViewer for some reason, try Anydesk.
#1. On Raspberry’s web browser, open Anydesk Get Anydesk for Raspberry Pi page.
#2. Click on Download Now button under Download Anydesk.
#3. Once Anydesk is downloaded, find the package and run it.
#4. Confirm installation by entering admin’s username and password.
#5. Run Anydesk from submenu of Internet.
#6. Upon launch, Anydesk is in its standby mode.
#7. In Settings/Security, set password for unattended access.
#8. On another Anydesk client machine, enter Raspberry Pi’s Anydesk ID and password. Then, click on “play” button.
Anydesk Pide Autorizacion
#9. Anydesk remote desktop session established.
Anydesk Pierde Conexion
Comparing with Raspberry Pi’s built-in VNC, I prefer using TeamViewer or Anydesk because it is faster and UI is more intuitive. With such remote desktop software, remote desktop session will be a lot easier. Then, what is next? Let’s remotely install and configure ownCloud or configure NextCloud server so we can sync contacts, calendar and tasks wherever we go.
