Installing for the first time or on a new computer? Click Download Lightroom Classic below to begin downloading.Follow the onscreen instructions to sign-in and install. If this is your first time installing a Creative Cloud app, the Creative Cloud desktop app installs as well. Since Lightroom first launched 11 years ago, Scott Kelby’s The Adobe Photoshop Lightroom Book for Digital Photographers has been the world’s #1 top-selling Lightroom book (it has been translated into dozens of different languages), and in this latest version for Lightroom Classic CC, Scott did his biggest update ever, sharing all his latest techniques, insights, and invaluable tips using.
No device in the digital photographic workflow can reproduce the full range of colors viewable to the human eye. Each device operates within a specific color space, which simply describes a range, or gamut, of colors that the device can record, store, edit, or output. Some color spaces are bigger than others. For example, the CIE Lab space is large; the sRGB space, used by many web browsers, is relatively small.
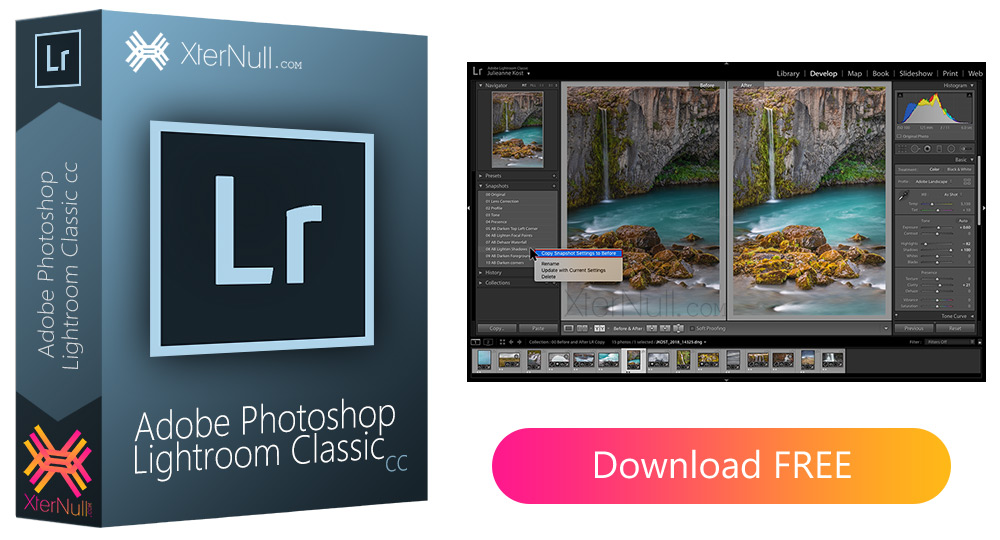
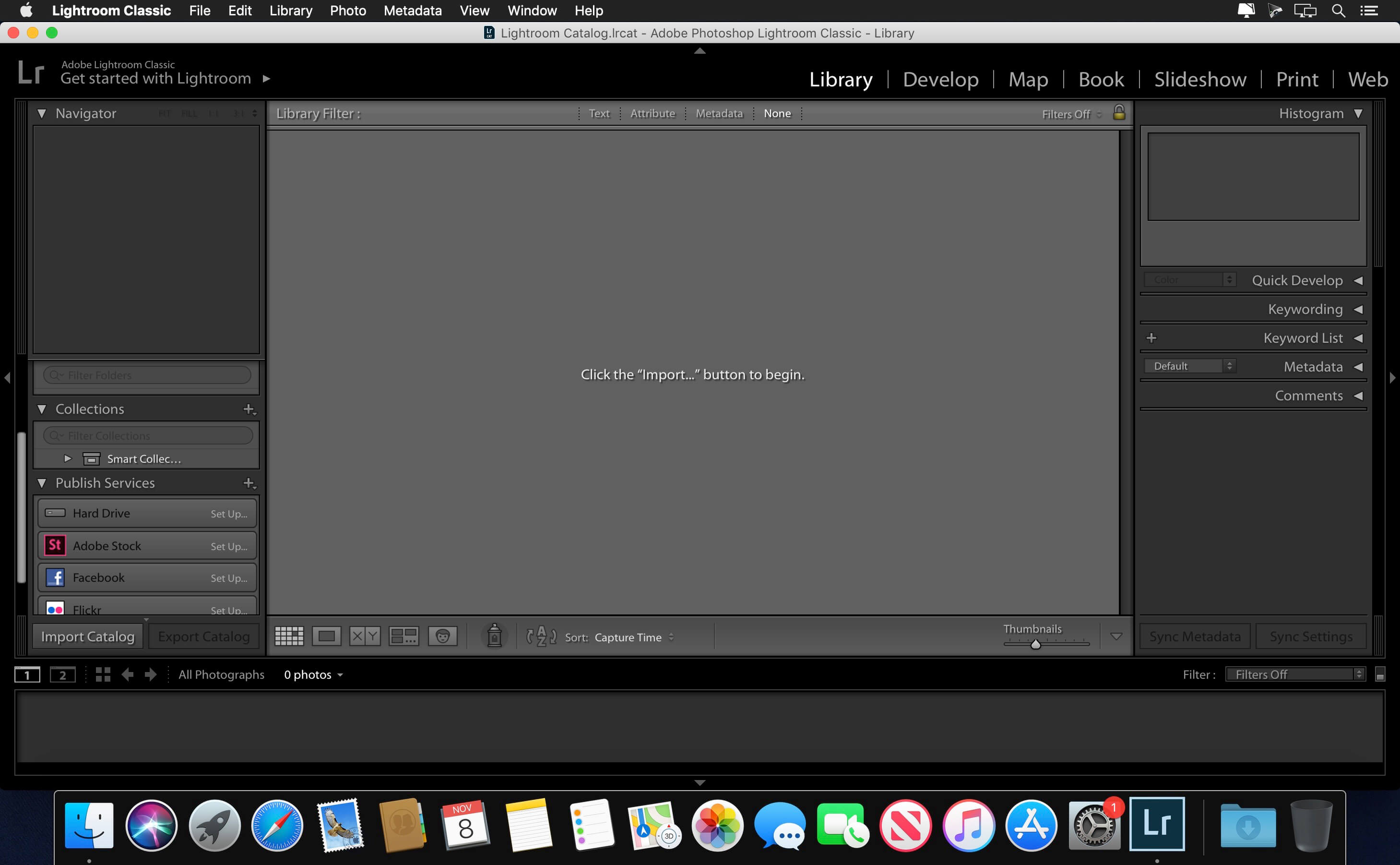
In addition, each device describes color either additively, using the RGB color model, or subtractively, using the CMYK color model. Cameras and monitors use RGB; printers use CMYK.
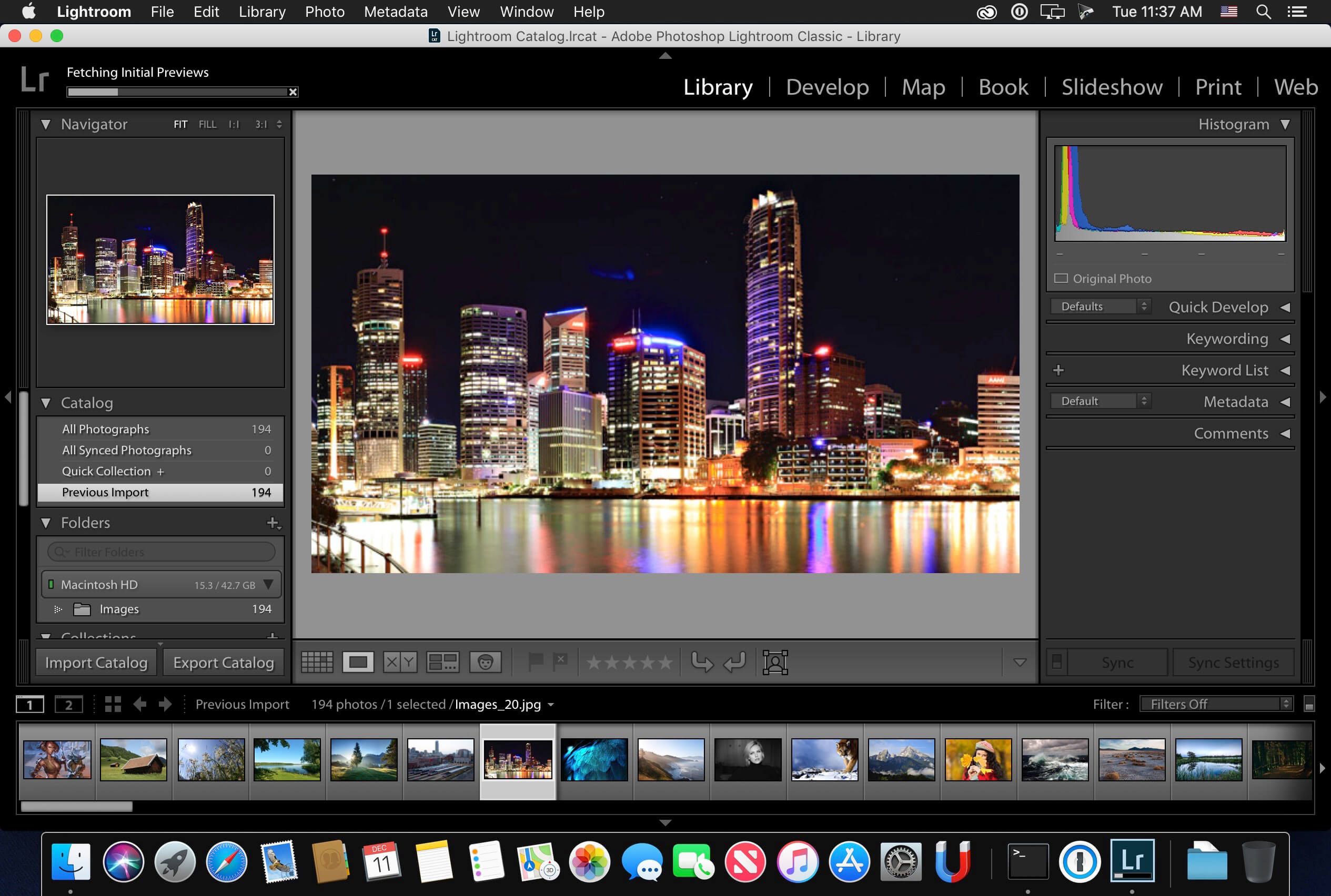

A. Lab color space B. An image's color spaces C. Device color spaces
Adobe Lightroom Classic
Because of these varying color spaces, colors often look different depending on where you view them. Color management systems use profiles to reconcile color differences among devices so that you can confidently predict the color that you'll see when you share or print photos.
A. Profiles describe the color spaces of the camera and the image. B. Using the profiles, the color management system identifies the image's actual colors. C. The monitor's profile tells the color management system how to translate the image's colors to the monitor's color space. D. Using the printer profile, the color management system translates the image's colors to the printer's color space, so the colors appear correctly in print.
Lightroom Classic simplifies color management by displaying colors using device-independent color spaces. This means that all you need to do before working in Lightroom Classic is to calibrate your monitor. Then, when you’re in Lightroom Classic, choose color settings or color profiles when you’re ready to output your photos.
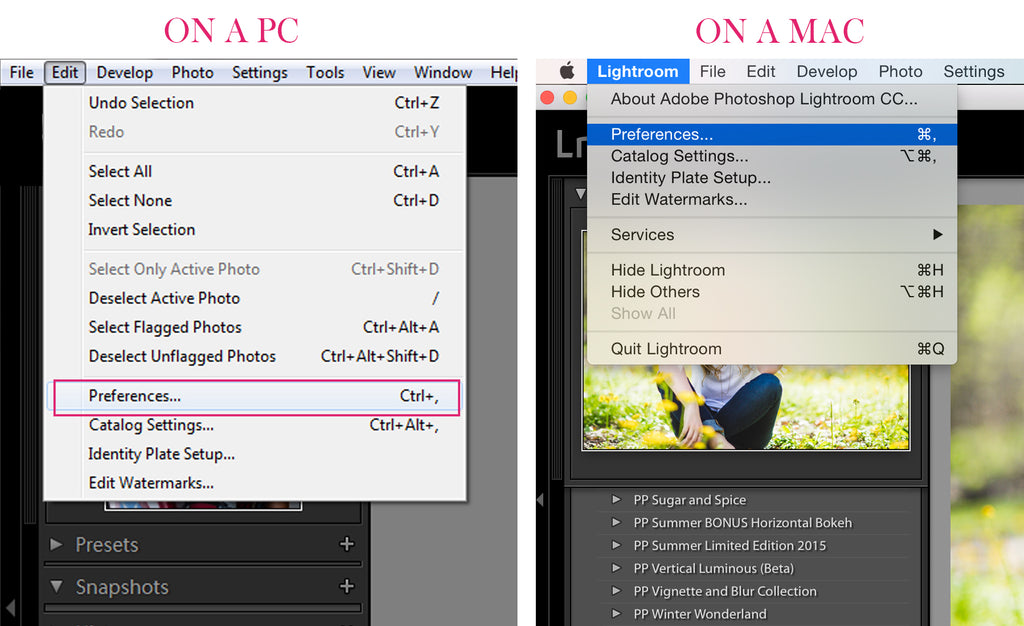
Lightroom Classic primarily uses the Adobe RGB color space to display colors. The Adobe RGB gamut includes most of the colors that digital cameras can capture as well as some printable colors (cyans and blues, in particular) that can’t be defined using the smaller, web-friendly sRGB color space.
Lightroom Classic uses Adobe RGB:
- for previews in the Library, Map, Book, Slideshow, Print, and Web modules
- when printing in Draft mode
- in exported PDF slideshows and uploaded web galleries
- when you send a book to Blurb.com (If you export books as PDF or JPEG from the Book module, however, you can choose sRGB or a different color profile.)
- for photos uploaded to Facebook and other photo-sharing sites using the Publish Services panel
In the Develop module, by default Lightroom Classic CC displays previews using the ProPhoto RGB color space. ProPhoto RGB contains all of the colors that digital cameras can capture, making it an excellent choice for editing images. In the Develop module, you can also use the Soft Proofing panel to preview how color looks under various color-managed printing conditions.
A. Image is edited in the Develop module. B. Image's color values are translated to the color space of chosen print conditions C. Lightroom Classic displays proof profile's interpretation of the image's color values.
When you export or print photos from Lightroom Classic, you can choose a profile or a color space to determine how the colors you see in Lightroom Classic will appear on the device you’re sending the photo to. For example, you can export using sRGB if you’re going to share photos online. If you’re printing (other than Draft mode), you can choose a custom color profile for your device.
See Export file settings and Set print color management.
To help Lightroom Classic display colors reliably and consistently, calibrate your monitor. When you calibrate your monitor, you are adjusting it so that it conforms to a known specification. After your monitor is calibrated, you can optionally save the settings as a color profile for your monitor.
- If you are calibrating a CRT monitor, make sureit has been turned on for at least a half hour. This gives it sufficienttime to warm up and produce more consistent output.
Set the ambient lighting in your room to be consistent with the brightness and color of the lighting conditions that you usually work under.
- Make sure your monitor is displaying thousands of colorsor more. Ideally, make sure it is displaying millions of colorsor 24-bit or higher.
- Remove colorful background patterns on your monitor desktop,and set your desktop to display neutral grays. Busy patterns orbright colors surrounding a document interfere with accurate colorperception.
For best results, calibrate and profile your monitor using third-party software and measuring devices. In general, using a measuring device such as a colorimeter along with software can create more accurate profiles because an instrument can measure the colors displayed on a monitor far more accurately than the human eye.
Otherwise, use the monitor calibration tools that come with Windows or Mac OS. To calibrate your monitor using the utility in your operating system see one of the following:
- OS X Mavericks: Calibrate your display (Apple Support)
- OS X Mountain Lion: Calibrate your display (Apple Support)
- Calibrate your display in Windows 7 (Microsoft Support)
- Get the best display on your monitor (Microsoft Support)
Note:
Monitor performance changes and declines over time;recalibrate and profile your monitor every month or so. If you findit difficult or impossible to calibrate your monitor to a standard,it may be too old and faded.
Most profiling software automatically assigns the new profile as the default monitor profile. For instructions on how to manually assign the monitor profile, see your operating system’s Help.
Color profiles are often installed when a device is added to your system. The accuracy of these profiles (often called generic profiles or canned profiles) varies from manufacturer to manufacturer. You can also obtain profiles from a custom profile service, download profiles from the web, or create custom profiles using professional profiling equipment.
1. To install a color profile, copy it to one of the following locations:
- Windows 7, 8: Windowssystem32spooldriverscolor
- Mac OS: /Library/ColorSync/Profiles or /Users/[user name]/Library/ColorSync/Profiles
Tip: By default on Mac OS 10.7 (Lion), the user Library folder is hidden. If you don’t see it in the Finder, press Option and click the Go menu. Then, choose Library. See Access hidden user library files | Mac OS 10.7 and later.
More like this
The current versions of Lightroom Classic and Lightroom 6 support tethered capture for the cameras listed in this document on currently supported operating systems.
Note:
Looking for information pertaining to older versions of Lightroom? See Legacy tethered camera support.
To search for a camera model, press Ctrl+F (Windows) or Command+F (macOS). Or filter the list by camera manufacturer:
For instructions on using tethered capture in Lightroom, see Import photos from a tethered camera. If you're having problems using tethered capture with a supported camera, see Troubleshoot tethered capture in Lightroom.
| Camera model | Minimum Lightroom Classic version required |
| EOS 1D Mark II | 3.0 |
| EOS 1D Mark III | 3.0 |
| EOS 1Ds Mark II | 3.0 |
| EOS 1Ds Mark III | 3.0 |
| EOS 1D Mark IV | 3.0 |
| EOS 1DX Mark II | 6.6 |
| EOS 1DX Mark III | 9.3 |
| EOS 5D Mark II | 3.0 |
| EOS 5D Mark III * | 4.2 |
| EOS 5D Mark IV * | 6.8 |
| EOS 100D (Rebel SL1/EOS Kiss X7) | 5.2 |
| EOS 350D (Rebel XT/EOS Kiss Digital N) | 3.0 |
| EOS 400D (Rebel XTi/EOS Kiss Digital X) | 3.0 |
| EOS 450D (Rebel XSi/EOS Kiss X2) | 3.0 |
| EOS 500D (Rebel T1i/EOS Kiss X3 Digital) | 3.0 |
| EOS 550D (Digital Rebel T2i/EOS Kiss X4 Digital) | 3.4 |
| EOS 600D (Rebel T3i/EOS Kiss X5) | 4.2 |
| EOS 650D (Rebel T4i/EOS Kiss X6i) | 5.3 |
| EOS 700D (Rebel T5i/EOS Kiss X7i) | 5.2 |
| EOS 760D (Rebel T6s) | 6.3 |
| EOS 750D (Rebel T6i) | 6.3 |
| EOS 1000D (Rebel XS/EOS Kiss F) | 3.0 |
| EOS 1100D (Rebel T3/EOS Kiss X50) | 4.2 |
| EOS 1300D (Rebel T6, Kiss X80) | 6.6 |
| EOS 2000D (Rebel T7) | 8.0 |
| EOS Rebel T5 | 5.5 |
| EOS 1D X * | 4.2 |
| EOS 5D | 3.0 |
| EOS 5DS | 6.3 |
| EOS 5DS R | 6.3 |
| EOS 6D | 5.2 |
| EOS 6D Mark II | 7.0 |
| EOS 7D | 3.0 |
| EOS 7D Mark II | 6.0 |
| EOS 20D | 3.0 |
| EOS 30D | 3.0 |
| EOS 40D | 3.0 |
| EOS 50D | 3.0 |
| EOS 60D * | 3.4 |
| EOS 70D | 6.0 |
| EOS 77D | 7.0 |
| EOS 80D | 6.6 |
| EOS 800D | 7.0 |
| EOS 850D | 10.2 |
| EOS Kiss X 10i | 10.2 |
| EOS M50 | 8.0 |
| EOS R | 8.3 |
| EOS R5 | 10.2 |
| EOS R6 | 10.2 |
| EOS Ra | 10.2 |
* For the 60D, 5D Mark III, and 1D X, a card must be in the camera for tethering to work properly.
** Using the 50D in Windows, images can fail to import if the CompactFlash® card is inserted or removed during the session.
| Camera model | Minimum Lightroom version required |
| D3 | 3.0 |
| D3S | 3.0 |
| D3X | 3.0 |
| D4 | 4.2 |
| D4S | 5.7 |
| D5 | 6.7 |
| D6 | 10.0 |
| D90 | 3.0 |
| D300 | 3.0 |
| D300S | 3.0 |
| D500 | 6.7 |
| D600 | 5.0 |
| D610 | 5.5 |
| D700 | 3.0 |
| D750 | 6.0 |
| D780 | 10.0 |
| D800 | 4.2 |
| D800E | 4.2 |
| D810 | 5.7 |
| D810A | 6.4 |
| D850 | 7.1 |
| D5000 | 3.0 |
| D5100 | 3.5 |
| D5200 | 5.0 |
| D5300 | 5.5 |
| D5500 | 6.4 |
| D5600 | 7.0 |
| D7000 | 3.4 |
| D7100 | 5.2 |
| D7200 | 6.4 |
| D7500 | 7.0 |
| DF | 5.5 |
| Z5 | 10.2 (macOS only) |
| Z6 | 8.2 |
| Z6 II | 10.2 (macOS only) |
| Z7 | 8.2 |
| Z7 II | 10.2 (macOS only) |
For all Nikon cameras:
- Tethering with the following models may be unreliable on Mac OS when burst shooting: D300, D300S, D700, D3, D3S, D3X, D90, D5000, D7000, D5100, D7200
- If you trigger the shutter with the tether bar capture button, the image must finish downloading before another photo can be captured. Triggering a capture with the shutter release button on the camera does not have this limitation.
- Images do not save to the compact flash card. They are downloaded only to the computer.
- If you're using Lightroom Classic version 8.1 or earlier, only one Nikon camera can be attached at a time for tether. In Lightroom Classic version 8.2 (February 2019 release), support for tethering multiple Nikon cameras has been provided.
Lightroom Classic Download Windows 10
For all other camera models that are not listed in this page, contact the camera manufacturer to get information about tethering support in Lightroom Classic.
Adobe Lightroom Classic Cc
The following Canon camera models support Live View in Lightroom Classic:
- Canon EOS 5D Mark III
- Canon EOS 5D Mark IV
- Canon EOS 6D
- Canon EOS 5D Mark II
- Canon EOS 7D
- Canon EOS 80D
- Canon EOS 5DS
Note: Live view for Canon 5D M2 works only with the Still Only mode.
