- How To Remotely Access Windows From Mac
- Remote Access Windows To Mac
- How To Remote Access Windows 10 From Mac
There are many ways to remotely control a Windows computer software such as using third party software or the built-in Remote Desktop feature. However, the choices of remotely controlling another computer that is running a different operating system can be quite limited. Although Windows dominates the computer market, but you can still find a lot of people using Macs that runs on OS X.
Apple has their own remote access software called Apple Remote Desktop (ARD) which is a shareware that cost $79.99. It comes with some powerful features such as software distribution and automation to perform repetitive tasks on remote computers, but unfortunately it is meant for Mac to Mac and not cross platform.
Fast, simple, secure remote computer access for individuals and teams. Now you can easily access all your business applications and data anywhere, anytime, from any device Key Features and Benefits. Broad Device Support - Remote into your Mac or Windows computer from any Mac, Windows, iOS, Android, or Chromebook device. Manage and access all your files in the cloud, on remote computers, and on local devices with Parallels Access Universal File Manager. Copy and paste to your mobile device—or open cloud files on a remote desktop—with a single click. For Remote Desktop 10 for the Mac, Microsoft improved compatibility with the Windows Virtual Desktop service. The company also made the following smaller tweaks: Control+Option+Delete now triggers.
In this article, we will be sharing a few methods on how you can remotely access Apple Mac computers from another computer running Windows for free.
1. TeamViewerTeamViewer is one of the most popular remote access software that is commonly used to provide remote support because it is easy to use and comes with really powerful features such as file transfer, switch sides, conference call, VoIP, screen recording and etc. Other than that, TeamViewer also works on multiple operating systems where it allows you to control a Mac OS X system from a Windows computer.
You will need to download and install the “HOST” version of TeamViewer on the Mac computer that you want to remotely control. As for the Windows computer that will be controlling the Mac computer, simply download the TeamViewer full version, install and run it. Enter the ID followed by the password and you’re able to connect to the OS X machine. The ID will not change and always stay the same on the machine.
The TeamViewer Host options can be accessed by clicking on the TeamViewer icon at the menu bar and select Preferences. You can change your password, configure the voice, microphone and phone conferencing, access control and etc.
Download TeamViewer Host for Mac
2. LogMeIn Free
LogMeIn Free allows you to conveniently remotely control a Mac computer running OS X from Windows through its web interface or the Firefox plugin. First you will need to create a free account, then login from the Mac computer and click the Add Computer button to download the LogMeIn Installer. After installation, you are able to access that computer from any other computer by logging in to LogMeIn. Do take note that the file transfer feature is disabled in the free version.
Download LogMeIn Free
3. RealVNC
Although there are many versions of VNC which are mostly free, RealVNC targets the enterprise users by offering shareware version and cross platform support to Windows, Mac OS X, Linux, Solaris, HP-UX and AIX. Similarly to LogMeIn, the free version of RealVNC provides a very basic remote access feature without file transfer, chat, session encryption, optimized performance, printing and deployment tool. You can use other VNC viewer such as TightVNC and UltraVNC to access the RealVNC server.
Download RealVNC
12Next › View All You might also like:
Unable to Remotely Control or Configure Kaspersky using Remote Access SoftwareSilently Push Install VNC Server to Remote ComputersRemotely Enable or Disable Windows Remote Desktop Top 8 Remote Access Software for Providing Online Support5 Ways to Remotely Start and Stop Services over the Network
Top 8 Remote Access Software for Providing Online Support5 Ways to Remotely Start and Stop Services over the NetworkRealVNC is useless because it does not support data compression compatible with Mac VNC server. So it uses extremely slow and traffic-consuming uncompressed RGB.
ReplyCan you suggest a better VNC client or alternative strategy?
ReplyCan I use softwares like Photoshop, Illustrator, Dreamweaver etc (which are in MAC) from Windows system if the windows system doesn’t have the same softwares?
ReplyIf the OSX commuter has remote management enabled, what client does the Windows computer need to run to connect to it?
Reply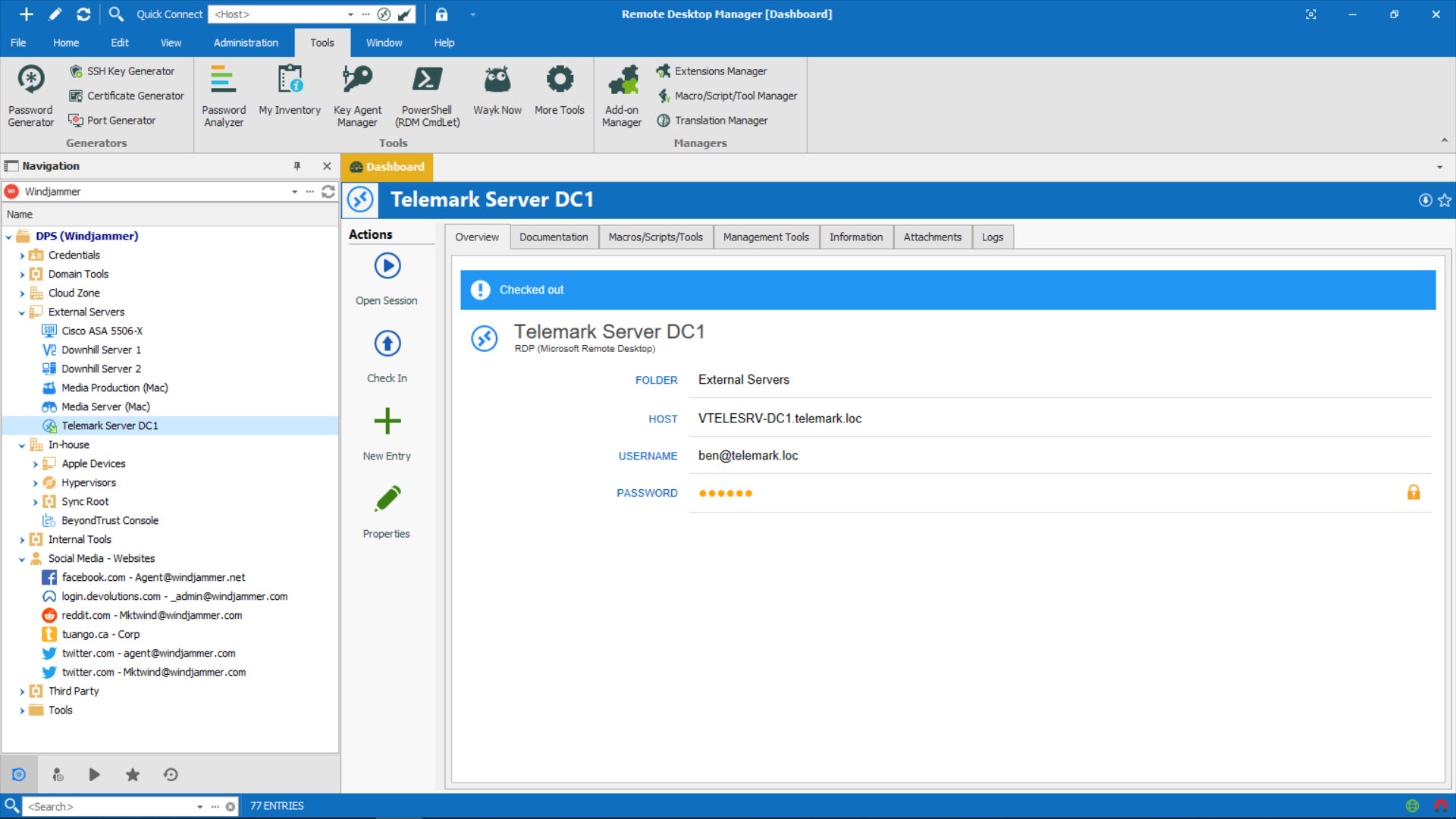
Logmein Free isn’t completely free anymore. You can buy an account, and for IT people, you can buy Logmein Central, and then tie a couple of Logmein Pro pay-for machines to the account (easy). Then you are given logmein free subscriptions you can then tie into the account. If the remote access is going to give you an hourly rate or save you time (and time is money) then it is WORTH buying the annual subscription.
The thing that has always been an issue for me is Logmein wants to boast about their ability to stream the remote desktop as HD, and frankly that is just bells and whistles to me. That requires WAY more bandwidth, and is pointless in most cases. The GREAT thing about logmein, even over their join.me product, is you can cut back the color quality or even make it black and white. This SIGNIFICANTLY speeds up the remote session to make sure things work right. Join.me is a $100/yr subscription, to compete with their enterprise version rescue, but again the quality of the remote session is simply limiting and time wasting for the average IT guy who needs to help the user.
More to the point of Logmein Pro, you can actually perform secure file transfers, and monitor the system in a dashboard. The Dashboard for pro subscriptions ALSO gives you things like the top fifteen running processes, all scheduled tasks, the most current 15 lines of the event viewer log, etc. You can perform various levels of remote boot, and even utilize a scripting type offering called one to many.
It is incredibly powerful, and COMPLETELY worth the cost of the annual subscriptions.
(I do NOT work for Logmein, just an IT consultant.)
How To Remotely Access Windows From Mac
ReplyThank you very much. Used realvnc viewer on win 7 64bit, to connect to a mac laptop on OS X Mavericks.
ReplyRemote Access Windows To Mac
I was using the built in vnc server for osx, but with the last 10.8.5 update my connection got a lot of lag. I updated my vnc viewers to the latest but that didn’t help. I finally downloaded the vine vnc server ( turned off the osx vnc server ) and bingo problem solved. Thanks for the article, it was a great help.
Reply
thanks a lot
ReplyLeave a Reply
This guide will take you step by step through the process of configuring your Windows 10 computer for remote connections, and then setting up macOS to make those connections. This will allow you to view, control and use your Windows 10 PC remotely from your Mac.
Set Up Windows for Remote Connections
How To Remote Access Windows 10 From Mac
- Open your Windows Settings and select the System option.
- From the menu on the left side of the window, select Remote Desktop
- Toggle the Remote Desktop switch to ON
- When prompted, click the Confirm button.
- In order to make sure your PC is always available for remote connections, click the Show settings link
- In the Power & sleep section make sure that Sleep is set to Never
- Now there should be a check in the box labelled Keep my PC awake for connections when it is plugged in
- That’s it for the Windows settings – now switch over to your Mac.
Set Up and Configure Microsoft Remote Desktop on Your Mac
- Start by heading over to the Mac App Store and install Microsoft Remote Desktop, which is completely free.
- Once the installation has completed, launch Microsoft Remote Desktop from your Applications folder.
- Select either Yes or Not now depending on your preference.
- Click the big Continue button.
- Now you’ll probably be prompted to allow access for a couple of things – the first is to allow Microsoft Remote Desktop to access your microphone. Click OK
- Then click OK when you’re prompted to allow Microsoft Remote Desktop access to your camera.
- Once you’ve reached the main MRD screen, click the Add PC button.
- From here you’ll need to enter some info about your Windows computer. The first is the IP address your PC is using. If you need help figuring that out, it’s super easy and can be done by following the instructions found in this guide. Then give this connection a “friendly name” – something that indicates which PC you’re connecting to. This is particularly helpful for when you setup multiple remote connections. Finally, click the Save button.
- Double-click the newly created Remote Desktop.
- When prompted, enter the username and password that you use on your Windows computer.
- You may get a warning regarding certificates – click Continue if you do.
- Ta-da! You’re now able to view and control your Windows computer from your Mac. Note: your Windows desktop wallpaper won’t be displayed – it’ll just be a blank background. Microsoft does this to make the connection faster.
- That’s it – you’re all done. You can now control a Windows 10 PC from your Mac!
